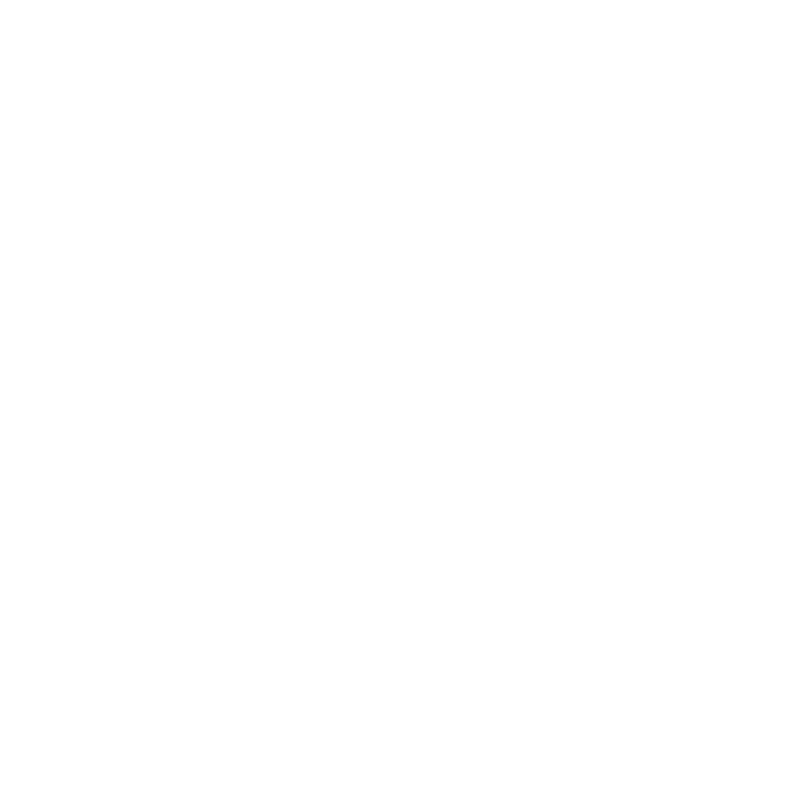Um eine Präsentation professionell in einem Meeting nutzen zu können, gehst du auf das Freigabe-Symbol oben rechts und wartest kurz bis deine PowerPoint-Präsentationen geladen werden, die du zuletzt in PowerPoint bearbeitet hast.
Nun wählst du die aus, die du in dem aktuellen Meeting präsentieren möchtest und auf deinem Bildschirm erscheint die Referentenansicht mit Notizen und Werkzeugen, die dir das Präsentieren erleichtern werden. So kannst du einen Laserpointer oder auch einen Textmarker benutzen und bestimmte Sachlagen zu unterstreichen oder Details hervorzuheben.
Vorteil für dich ist, dass du in dem Teams-Fenster bleibst und so die Reaktionen und Chat-Nachrichten weiter im Blick hast (oberes Bild).
Videos auf Folien ruckeln nicht so, wie ein Video das per geteiltem Bildschirm übertragen wird.
Wen interessiert warum das mit den Videos so ist, hier entlang.
Die Teilnehmenden sehen die Präsentationsansicht und können außerdem über die Pfeile unten links in den Folien vor und zurückspringen (unteres Bild).
Nachteil ist, dass die Werkzeuge wie der Laserpointer scheinbar nur auf Teams-Client-Installationen zu funktionieren scheinen. Das bedeutet, wenn ein Teilnehmer ein Apple-Gerät nutzt oder über einen Browser teilnimmt, sieht dieser den Laserpointer nicht.