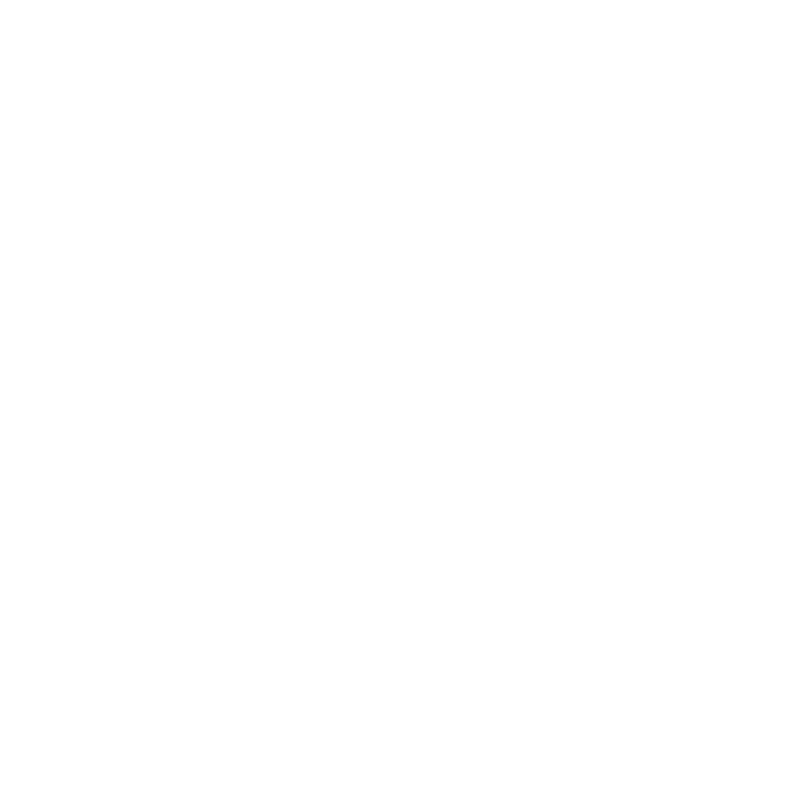Lokal synchronisierte Dateien aus Microsoft Teams sind sicherlich der schnellste und sicherste Weg des Dateizugriffs und der Zusammenarbeit. Es gibt immer einen Kanal „Allgemein“ und in jedem Kanal gibt es immer den Reiter „Dateien“. Sobald ich auf diesem Reiter bin, bekomme ich eine Übersicht über alle Dokumente die in dem jeweiligen Kanal abgelegt sind.
Möchte ich nun den Inhalt eines Kanals mit meinem PC synchronisieren, gehe ich oberhalb der Dateiübersicht auf den Button „Synchronisieren“. Sollte der OneDrive Client schon auf deinem PC installiert sein, passiert alles weitere wie von allein. Wenn der Client noch nicht installiert ist, fragt dich Microsoft, ob dieser installiert werden soll. Ohne die installierte Software funktioniert die lokale Synchronisierung nicht.

Wenn du nun ganz genau hingeschaut hast, siehst du ein sogenanntes breadcrumb Menü direkt oberhalb der Spalte „Name“ der Liste mit den Dateien. Wenn du dort nun auf „Dokumente“ klickst, siehst du eine Übersicht aller Dokumente und Ordner, zu denen du in dem Team eine Berechtigung hast. Wenn du also alle Dateien eines Teams synchronisieren möchtest, kannst du das über diesen Weg tun.

Und wo finde ich dann die lokal synchronisierten Dateien?
Sobald du die Dateien synchronisiert hast, findest du diese in deinem Datei-Explorer. Auf der linken Seite findest du nun ein blaues Symbol, das aussieht wie ein Bürokomplex oder Hochhaus. Daneben steht der Name der Firma mit dessen Microsoft Account du verbunden bist. Darunter findest du nun den Ordner, den du synchronisiert hast.

Was kann ich machen, wenn bei mir die Synchronisierung aus Teams heraus nicht funktioniert?
Sollte die Synchronisierung aus Teams heraus einmal nicht funktionieren, gibt es einen Workaround, der auch auf Dauer funktioniert. In der Zeile mit dem Symbol „Synchronisieren“ in Teams gibt es einen Button „In SharePoint öffnen“. Siehst du diesen nicht, musst du rechts in dem Menü auf die drei Punkte klicken, nun erscheinen die ausgeblendeten Menüpunkte aus Liste darunter.

Nun öffnet sich dein Browser mit der Übersicht der Dateien in SharePoint. Auch hier gibt es den Button „Synchronisieren“. Dieser Weg funktioniert immer, es sei denn der OneDrive Client benötigt ein Update.

Kann ich die Dateien aus Teams und SharePoint auch in meinen eigenen OneDrive Ordner synchronisieren?
Das ist auch kein Problem. Dazu gehst du wie weiter oben beschrieben in die Dateiübersicht in SharePoint und wählst den Menüpunkt „Verknüpfung zu OneDrive hinzufügen“ aus. Mit diesem Schritt wird ein Ordner mit dem Namen des zu synchronisierenden Ordners in deinem OneDrive angelegt und mit einem Link-Symbol (Bild unten) versehen. Dies hat den charmanten Vorteil, dass du die Daten überall im Zugriff hast, wo du dein OneDrive verknüpft hast. Außerdem musst du nicht mühevoll alle Synchronisierungen manuell starten, sobald du ein neues Gerät bekommst. OneDrive einrichten und du kannst loslegen.
![]()
Eins gibt es dabei zu beachten. Es geht nur entweder oder. du kannst nicht den Ordner eines Kanals lokal synchronisieren und gleichzeitig diesen oder einen Unterordner mit deinem OneDrive verknüpfen.