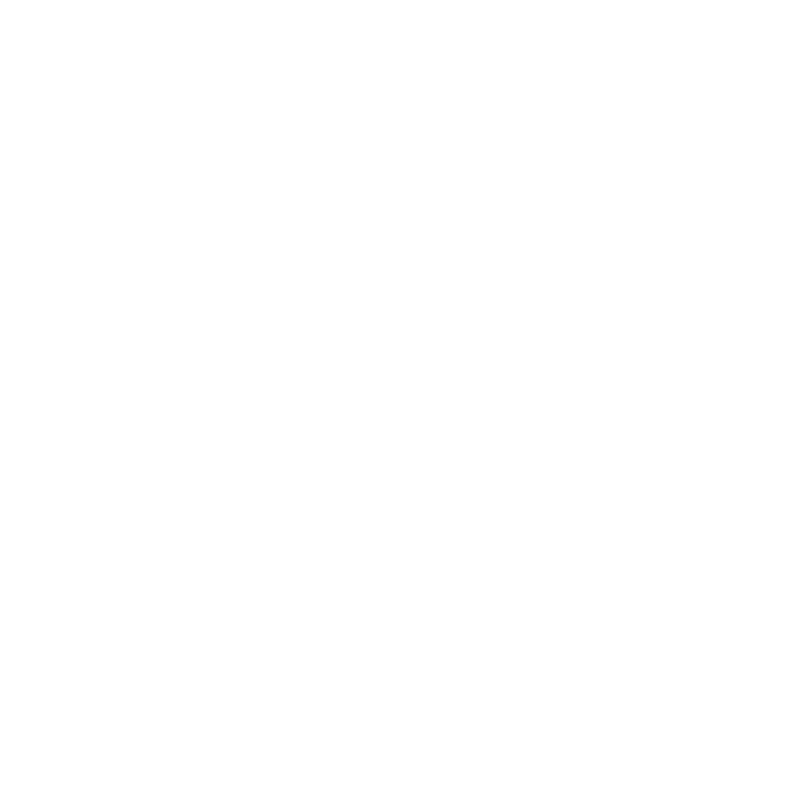Was ist FindTime?
FindTime ist ein Outlook Add-In zum organisationsübergreifenden finden gemeinsamer Zeitslots. Dabei kann ich auf den ersten Blick sehen, wer in meiner Organisation wann Zeit hat und kann anhand dessen Zeitvorschläge unterbreiten. Das Ganze funktioniert wie das bekannte doodle, nur ist dieses Add-In von Microsoft aufgekauft worden und ist voll integriert in Microsoft Outlook. So können Sie schnell und einfach Termine zwischen verschiedenen Firmen planen.

Wie installiere ich FindTime im Outlook Client?
Um FindTime über den Outlook Client zu installieren, öffnen Sie Outlook und wechseln Sie in den Menü-Reiter Start.
Als nächstes gehen Sie in dem Menü-Abschnitt Add-Ins auf den Menü-Punkt Add-Ins abrufen.
Es öffnet sich ein Fenster in dem Sie nun nach FindTime suchen und es über den Button Hinzufügen installieren.
Wenn Sie nun das Fenster schließen und den Menü-Reiter Start wieder aufrufen, finden Sie am rechten Ende des Bilder-Menüs den Eintrag für FindTime.

Wie erstelle ich mit FindTime eine Umfrage?
Um eine neue eine Umfrage mit FindTime zu erstellen müssen Sie zunächst eine neue E-Mail öffnen, oder auf eine E-Mail antworten, und die erforderlichen Personen in das Feld An bzw. die optionalen Teilnehmer in das Feld Cc schreiben.
Als nächstes wählen Sie über den Menü-Reiter Nachricht den Unterpunkt New Meeting Poll aus.
Nun öffnet sich an der rechten Seite die Übersicht für FindTime.
In dem oberen Bereich können Sie nun grundlegende Einstellungen vornehmen, wie z.B. dass das Meeting innerhalb der Arbeitszeit stattfindet und 30 Minuten dauern soll. Eine Dauer von 8 Stunden steht für eine ganztägige Besprechung. Bitte beachten Sie bei internationalen Meetings auch die Angabe der gewünschten Zeitzone.
FindTime schlägt verfügbare Zeiten vor, sofern die Daten der Teilnehmenden vorliegen. In dem Beispielbild liegen die Daten von mir und einer Kollegin vor, die Daten der dritten Person aber nicht, da diese nicht innerhalb unserer Organisation ist. Sie können auch nach Uhrzeiten sortieren, um eine chronologische Auflistung der Uhrzeiten angezeigt zu bekommen.
Über das Fragezeichen-Symbol kommen Sie zu der Legende für die möglichen Status-Icons der einzelnen Teilnehmenden.
Über ![]() erhalten Sie weitere Informationen zu dem Status von einzelnen Teilnehmenden. Über
erhalten Sie weitere Informationen zu dem Status von einzelnen Teilnehmenden. Über ![]() können Sie Informationen aus Ihrem eigenen Kalender in dem Zeitslot anzeigen lassen.
können Sie Informationen aus Ihrem eigenen Kalender in dem Zeitslot anzeigen lassen.
Nun können Sie per Maus-Klick einzelne Termine, die Ihnen passen würden, auswählen. Über das Datum können Sie auch Termine an verschiedenen Tagen auswählen.
Mit einem Klick auf den Button Weiter geht es in die nächste Übersicht.


Kann ich mit FindTime auch Teams Meetings organisieren?
In der nächsten Übersicht haben Sie die Möglichkeit einen Ort anzugeben an dem Sie sich analog treffen möchten. Sie können aber auch den Haken setzen um eine Teams-Besprechung mit dem Termin erstellen zu lassen.
Nun können Sie noch einige Einstellungen vornehmen. Dabei empfehle ich vor allem zwei der Punkte eingeschalten zu lassen.
- Ausgewählte Zeiten in meinem Kalender reservieren
- Termin festsetzen, wenn Teilnehmer einen Konsens erreichen
Das führt zum einen dazu, dass Sie sich nicht im Laufe der Abstimmung doch den Termin belegen und dadurch das Meeting verschoben werden muss. Zum anderen wird der Termin, samt Teams-Besprechung, automatisch generiert, sobald alle abgestimmt haben. Und zwar an dem Termin, an dem es die größte Übereinstimmung der erforderlichen Teilnehmer gibt.
Nun können Sie die ausgewählten Zeiten überprüfen und evtl. über den Zurück Button korrigieren, falls nötig.
Mit einem Klick auf Zu E-Mail hinzufügen wird die Umfrage der geöffneten E-Mail hinzugefügt und Sie können noch etwas erklärenden Inhalt ergänzen, wenn Sie möchten, bevor Sie die E-Mail abschicken.