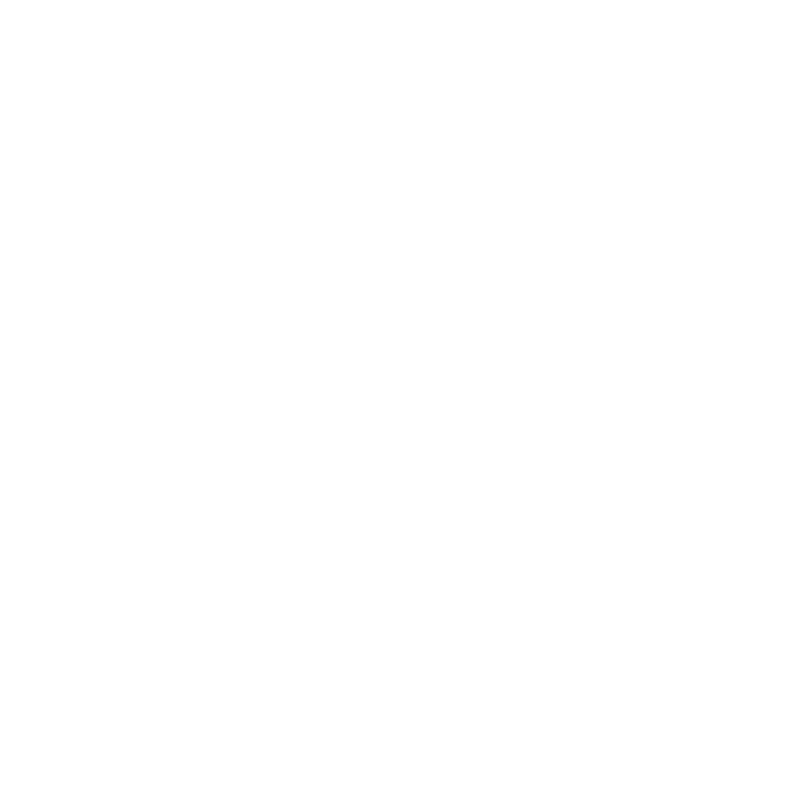Wie sammel ich Ideen von Mitarbeitenden?
Viele Arbeitgebende und Mitarbeitende möchten Ideen sammeln um das Unternehmen und die Mitarbeitenden besser zu machen. Dafür wurde früher, in Zeiten des Arbeitens in der Geschäftsstelle, ein Briefkasten aufgehängt und jeder konnte Zettel mit Ideen einwerfen. Für meinen Arbeitgeber habe ich eine Lösung entworfen, von der ich heute gerne einen ersten Teil vorstellen möchte. Dazu verwende ich Tools, die in den Microsoft 365 Lizenzen enthalten sind, daher ist diese Lösung sehr günstig nachzubauen.
Welche Tools werden genutzt?
Für die Erstellung des digitalen Ideen-Postkasten habe ich zunächst Forms benutzt um eine Umfrage zu erstellen. Des Weiteren benötigen wir für die Umsetzung Power Automate, eine Liste in der alle Ideen gespeichert werden und eine Exchange Lizenz. Als Liste nehme ich in unserem Fall Microsoft Lists. Bei meinem Arbeitgeber haben wir die Forms-Umfrage direkt auf die Startseite unseres Intranet (SharePoint Online) gepackt, damit jeder direkt seine Ideen einreichen kann und nicht erst Umwege gehen muss.

Wie kommen die Ideen in die Liste?
Damit die Ideen aus der Forms-Umfrage auch in der Liste Landen, wird in Power Automate ein Flow erstellt. Dieser soll auslösen, sobald eine neue Eingabe über Microsoft Forms rein kommt.
Dieser Flow nimmt die Details der Umfrage und erstellt damit einen neuen Eintrag in einer Liste die ich vorher erstellt habe.
In der ersten Version ging dann schon eine Mail an die einreichende Person raus, um den Eingang der Idee zu bestätigen.
Um die Liste der Ideen weiterverarbeiten zu können, mit Power Apps, habe ich noch Berechtigungen auf die einzelnen Listen-Elemente vergeben. So kann jeder nur seine eigenen Ideen einsehen.
Wie erstelle ich den Flow?
Im ersten Schritt muss ein Flow angelegt werden, der durch das Ausfüllen einer Forms-Umfrage gestartet wird. Diesem wird ein Name gegeben und dann wird als Flowtrigger „Bei Übermittlung einer neuen Antwort – Microsoft Forms“ ausgewählt.
Es wird der erste Schritt direkt erstellt und wir wählen ein vorgeschlagenes Forms-Formular aus. Um dieses auswählen zu können, muss der Benutzer mit dem Sie den Flow erstellen natürlich für das Formular berechtigt sein.


Als nächstes fügen wir über den Button + Neuer Schritt, unterhalb des Flow, einen neuen Schritt hinzu. Hie wählen wir die Option „Antwortdetails abrufen – Microsoft Forms“ aus. Zum Abrufen der richtigen Details geben wir erneut den Namen des Forms-Formulars an und wählen aus den dynamischen Inhalten Antwort-ID.
Die dynamischen Inhalte öffnen sich, sobald Sie in das Feld klicken.
Nun fügen wir den Schritt „Element erstellen – Microsoft Forms“ hinzu und geben den Link der Liste an in der wir die Antworten sammeln möchten. Anschließend wird die Liste ausgewählt.
Nun habe ich in meinem Fall über dynamischen Inhalte die Inhalte aus der Forms-Umfrage übernommen, also z.B. die Antwort-ID als Titel, das Übermittlungsdatum als Startdatum usw.
Außerdem habe ich in diesem Schritt direkt mitgegeben, wem dieser Listeneintrag zugeordnet werden soll, wie der Status und die Priorität ist. Da bei uns immer eine Person für die Bearbeitung der Ideen zuständig ist, können wir diese direkt zuordnen und die Person kann dann in der Liste für sich eine eigene Übersicht schaffen.
Wie sende ich dann automatisch eine Mail an die erstellende Person?
Ganz einfach, wir fügen den Schritt „E-Mail senden (V2) – Office 365 Outlook“ hinzu. Hier geben wir dann über die dynamischen Inhalte die übermittelte E-Mail-Adresse der Person an, die das Formular abgeschickt hat. Dazu können Sie sich überlegen, welchen Inhalt Ihre E-Mail haben soll. Wir haben z.B. einen Link zu einer SharePoint Seite eingesetzt, in dem die Ideengeber zum einen sehen können, welche Ideen schon umgesetzt wurden, außerdem gibt es eine Power App in der sie ihre eigenen Ideen einsehen können und natürlich können sie auch von dort über die Forms-Umfrage Ideen einreichen.


Wie sorge ich dafür, dass jeder nur seine eigenen Ideen sieht?
Damit jeder seine Ideen einreichen kann, ohne dass Kollegen sehen was denen jetzt schon wieder eingefallen ist, können in der Liste die Elemente einzeln berechtigt werden. Dafür habe ich den Schritt „Zugriff auf ein Element oder einen Ordner gewähren – SharePoint“ vor der Mail eingefügt.
Darin muss, wie in dem dritten Schritt, die Website angegeben werden unter der die Liste zu finden ist, sowie der Name der Liste ausgewählt werden. Dann wählen wir aus den dynamischen Inhalten die ID des Listeneintrages (SharePoint), denn wir möchten uns in dem aktuellen Listen-Element bewegen. Der Empfänger (der Rechte) ist derjenige der die Idee eingereicht hat und in meinem Fall darf dieser die Idee sehen.

Wenn es nun also noch keinen anderen Weg gibt und Sie die nächsten Posts nicht abwarten können bis ich Ihnen zeige, wie Sie mit Power Apps eine bequeme Übersicht für die Kollegen erstellen, sieht die Liste so aus. Natürlich musste ich diese etwas schwärzen, aber so sieht unsere, gekürzte, Liste aus, wenn ich diese aufrufe und nur meine Einträge sehe.
Der nächste Schritt ist die Power App und evtl. eine Bewertungsmöglichkeit von anonymisierten Ideen. Wenn Sie dazu Ideen oder Fragen haben, lassen Sie gerne eine Kommentar da oder schreiben Sie mich über LinkedIn bzw. Twitter an.
Und denken Sie daran: sharing is caring 🙂