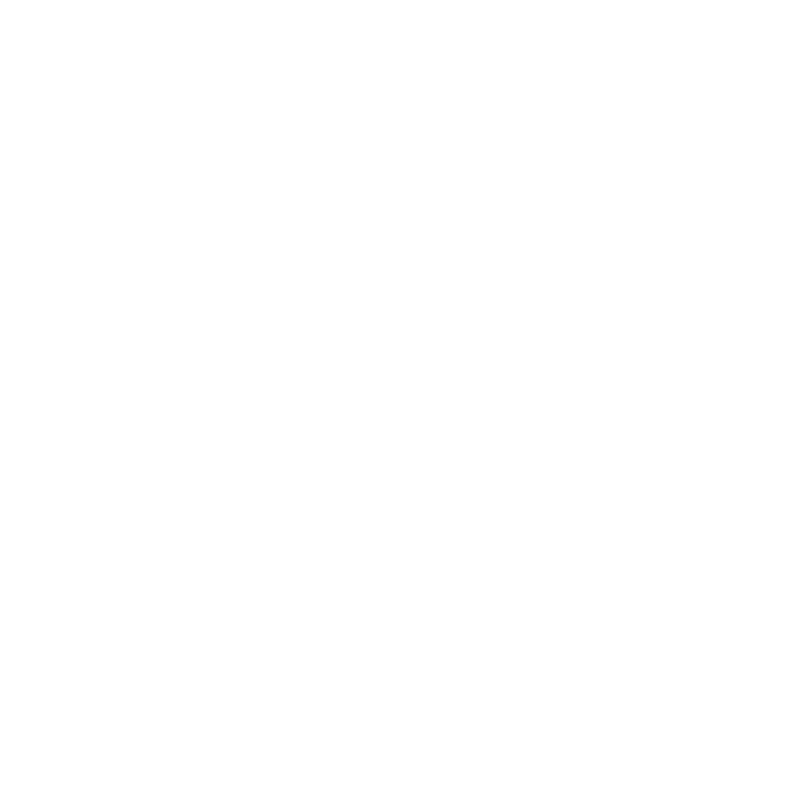Was ist Microsoft Lists?
Microsoft Lists (deutsch: Microsoft Listen) ist ein Tool der ganz besonderen Art, das in meiner Wahrnehmung noch zu wenig genutzt wird. Im Grunde ist es eine Tabelle, wie z.B. in Excel, nur in schön. Diese App kann dazu genutzt werden, um Verantwortlichkeiten übersichtlich darzustellen, oder Aufgaben zu organisieren. Gerade Letzteres wird in der Art und Weise den Teams gefallen, die nach Scrum arbeiten. Es funktioniert aber auch hervorragend als Redaktionsplaner. Alle die in mit dem der Liste arbeiten sind auf dem gleichen Stand und können prima auch remote zusammen daran arbeiten.


Was kann ich mit MS Lists machen?
Mit MS Lists können Sie zunächst mit der Online App arbeiten, diese finden Sie, wenn Sie in Ihrem Portal oben links auf die neun Kacheln klicken und dort auf „Lists“ klicken.
Sie können Ihre Listen aber auch, wie oben zu sehen, in Microsoft Teams erstellen und einbinden. Das hat den scharmanten Vorteil, dass direkt alle Mitglieder des jeweiligen Teams darauf berechtigt sind.

Sobald Sie eine neue Liste anlegen, werden Ihnen verschiedene Optionen eröffnet, wie Sie vorgehen können. Sollten Sie sich für eine Vorlage entscheiden, können Sie sich im nächsten Schritt die Tabelle anschauen, die erstellt werden würde. Sollte Ihnen die Vorlage nicht zusagen, können Sie in der Vorschau zwischen den Vorlagen wechseln.
Das Schöne an MS Lists ist, diese Listen die aus den Vorlagen erstellt werden, sind anpassbar in jedem Detail. Sie müssen also nicht bei null anfangen. Eine weiter tolle Möglichkeit ist, eine bestehende Excel-Tabelle einzulesen um daraus eine Liste erstellen zu lassen. Gerade bei erfahrenen Arbeitskollegen ist das ja noch ein gern genutztes Tool und keiner traut sich diese abzulösen.
Für meine Liste habe ich die Vorlage „Inhaltsplaner“ genutzt.
Was ist das Besondere?
MS Lists ist schnell zu verstehen und bedarf keiner Excel-Magie, wie sie einige betreiben um z.B. Spalten einzufärben, wenn ein bestimmter Status eintrifft. Ich kann bestimmte Farben vorgeben die für einen Status hinterlegt werden und ich kann einer Aufgabe mehrere Status in einem Feld zuordnen. Dabei ist es egal ob es, wie in dem Bild rechts, Auswahlmöglichkeiten sind, oder Arbeitskollegen, denen ich diese Aufgabe zuordne.
Bei meinem Redaktionsplan habe ich mir beispielsweise überlegt, welche Kanäle ich bespielen könnte. Dann habe ich begonnen die ersten Themenideen in die Liste zu schreiben. Dabei ist mir dann aufgefallen, dass die Spalten die ich zu Beginn hatte noch nicht wirklich passen.
Da mir die Spalten nicht passten, habe ich diese, quasi im laufenden Betrieb, verändert und dabei auch direkt festgelegt welche Pflichtfelder sein sollen. Natürlich müssen dann in allen bestehenden Einträgen die Inhalte angepasst werden.
Sobald alle Informationen eingepflegt waren, habe ich mir noch Gedanken gemacht, welche Informationen ich tatsächlich immer auf den ersten Blick benötige und habe mir dafür eine Ansicht erstellt. Dazu das folgende Menü, in der oberen rechten Ecke, aufklappen:


Hier haben Sie die Möglichkeit über den Menü-Punkt „Neue Ansicht erstellen“ eine Ansicht zu Bennen und diese mit den Informationen zu füllen, die Sie direkt sehen möchten.
Eine weitere Option die sich Ihnen bietet, sobald Sie das Menü geöffnet haben, ist, dass Sie z.B. in die Galerie-Ansicht wechseln können. Das macht am meisten Sinn, wenn Sie beschreibende Bilder nutzen.

Was macht MS Lists jetzt so besonders?
Wenn Sie eine Liste in Lists erstellen, ergeben sich mehrere Vorteile.
- Sie haben eine direkte Anbindung an Ihre Microsoft 365 Umgebung
- Sie haben eine Liste an der Sie zeitgleich und gemeinsam arbeiten können
- Sie können standardmäßig Dateien einem Listeneintrag anhängen
- Sie können jede Person Ihrer Organisation einem Listeneintrag zuordnen
- Sie können in den Kommentaren eines Listeneintrags bestimmte Personen per @-Symbol erwähnen, damit diese eine Mitteilung über Ihren Eintrag bekommen

Microsoft Lists mit Power Platform automatisieren
Der größte Vorteil einer Lists im Vergleich zu Excel kommt aber noch. Ohne eine Zeile Code selbst schreiben zu müssen, können Sie mit den verschiedenen Tools von MS Power Platform aus Ihrer Liste einen automatisierten Selbstläufer machen. Platzieren Sie z.B. einen Button in der Liste der einen Genehmigungsworkflow startet oder nutzen Sie die Liste als Datenquelle für eine Unternehmens App die Sie mit Power Apps gestalten. Ich werde im Zuge dieses Blogs noch weiter auf all diese Möglichkeiten eingehen.