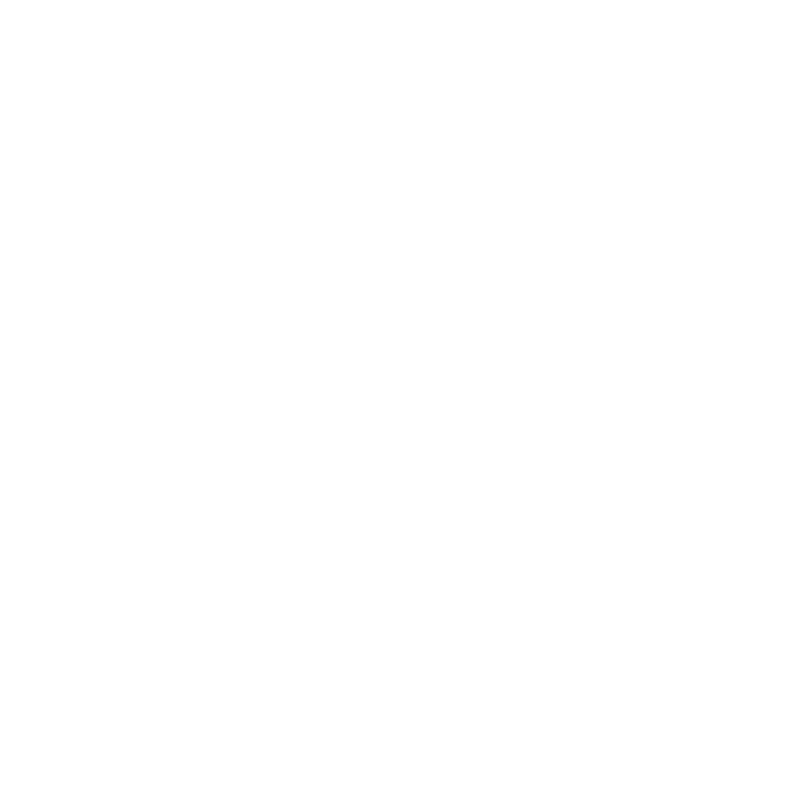Viele von uns haben schon mit Breakout Rooms gearbeitet, zumindest als Teilnehmende Person bei der Teilnahme an einem Workshop oder Ähnlichem. Dabei ist es immer wieder ein Problem, weil die Zuweisung erst im Meeting stattfindet, dass die geplanten Zeiten nicht eingehalten werden können und Teilnehmende unzufrieden werden weil alles so lange dauert. Nun gibt es endlich die Möglichkeit die Meeting-Teilnehmenden schon im Vorhinein auf die Breakout Rooms aufzuteilen.
Wie kann ich Teilnehmende auf Breakout Rooms im Vorhinein aufteilen?
Wenn du deinen Termin in Teams zur Bearbeitung öffnest, wird dir im oberen Menüband die Option „Gruppenräume“ (engl. „Breakout rooms“) angezeigt. Dieser Menüpunkt ist nur vorhanden, wenn Personen zu dem Event eingeladen wurden. Wenn du den Menüpunkt auswählst, öffnet sich die Ansicht in der du oben links die Teilnehmenden siehst und unten, zentral der Button „Räume erstellen“ angezeigt wird. Sobald du auf den Button klickst, erscheint ein Fenster in dem du aufgefordert wirst, eine Zahl zwischen zwei und 50, für die Anzahl der Breakout Rooms die du erstellen möchtest, auszuwählen.



Hast du die Anzahl ausgewählt, gilt es, die Teilnehmer zu den Räumen hinzuzufügen. Dafür hast du die Möglichkeit, oben links, auf „Teilnehmer zuweisen“ zu klicken und dann in dem sich öffnenden Fenster „Automatisch“ auszuwählen. Dann werden alle Teilnehmenden auf die vorhandenen Breakout Rooms gleichmäßig aufgeteilt.
Wählst du „Manuell“, wird dir im nächsten Bild eine Liste der Teilnehmenden angezeigt und rechts daneben jeweils die Auswahlmöglichkeit der einzelnen Gruppenräume.


In der Übersicht der Breakout Rooms zurück, gibt es einige Einstellungsmöglichkeiten. Über die drei Punkte in der oberen rechten Ecke eines jeden Gruppenraums gelangst du in ein Kontextmenü. Wenn du hier „Bearbeiten“ auswählst, kannst du dem Raum einen individuellen Namen geben, wie z.B. Nachhaltigkeit. Mit dem Menüpunkt Löschen wird der Raum gelöscht. Über den Weg ist es auch möglich einen Raum zu haben, z.B. wegen einer Aufzeichnung die nur in dem Raum gemacht werden soll, aber nicht in dem eigentlichen Termin. So können Menschen eindringlich darauf aufmerksam gemacht werden, dass nach dem Wechsel in die Breakout Session aufgezeichnet wird.


Über den Punkt Einstellungen hast du die Möglichkeit für den einzelnen Breakout Room die Besprechungsnotizen anzupassen. Z.B. kann die Funktion „Automatisch aufzeichnen“ aktiviert werden, wie ich es in einem früheren Beitrag schon beschrieben habe.
Es kann auch ein Q&A Bereich eingebunden werden, damit Fragen immer schriftlich und auch anonym gestellt werden und geclustert beantwortet werden können.
Eine tolle Funktion ist auch „CERT-Beschriftungen bereitstellen„, was eine Übersetzung in eine der des gesprochenen Wortes als Untertitel einblendet. Dazu werde ich in nächster Zeit noch genaueres berichten.
Wie nutze ich die Funktionen der Breakout Rooms im Meeting?
Im Meeting selbst öffnet sich auf der rechten Seite eine Menüleiste, sobald du oben auf „Räume“ klickst. In der Leiste hast du nun die Möglichkeit Teilnehmende hinzuzufügen, sollte es noch welche geben, die nicht zugeordnet sind. Hier verhält es sich, wie in dem Schritt weiter oben, als ich gezeigt habe, wie die Räume vor dem Meeting erstellt werden. Weiter unten in der Menüleiste werden die Räume angezeigt, wobei dir die zugeordneten Teilnehmenden angezeigt werden wenn du auf einen der Räume klickst. Über den Breakout Rooms ist ein weiteres Menü, bei dem der Papierkorb bewirkt, dass alle vorhandenen Räume gelöscht werden.

Klickst du auf den lila Button „Öffnen“, werden die Breakout Sessions gestartet und alle zugeordneten Teilnehmenden werden automatisch in den jeweiligen Raum verschoben. Die Leiste auf der rechten Seite ändert sich und zeigt nun die Möglichkeit, alle Breakout Rooms zu schließen und somit alle Teilnehmenden gleichzeitig zurück in das Hauptmeeting zu holen, weitere Räume über das Plus anzulegen und über das Megaphone eine Nachricht an alle Teilnehmenden in allen Sessions zu schicken.


Mit dem Symbol der Pfeile die einen Kreis bilden hast du die Möglichkeit alle vorhandenen Breakout Rooms zu löschen und mit dem gleichen Zug neue anzulegen. Sollte sich z.B. aus dem Vorgespräch eine Änderung ergeben, weil weniger oder mehr Teilnehmende an dem Termin teilnehmen beispielsweise, kann so relativ schnell und agil gehandelt werden.
Mit dem Zahnrad gelangst du in die Einstellungen. Hier kannst du Referenten aus dem Teilnehmerkreis festlegen, die je einen der Gruppenräume moderieren.
Außerdem kannst du eine Zeit festlegen, nach dessen Ablauf die Räume automatisch geschlossen und alle Teilnehmenden zurück in das eigentliche Meeting geholt werden. Ist an dieser Stelle eine Zeit festgelegt, läuft, für alle Teilnehmenden sichtbar, oben links unter dem Raumnamen ein Timer.

Wie sehen die Funktionen für Teilnehmende aus?
Sobald du die Teilnehmenden in die Räume verschiebst, oder die Breakout Rooms öffnest und die Teilnehmenden automatisch verschoben werden, bekommen diese eine Anzeige im oberen Bereich des Fensters in der steht z.B. „Sie sind Nachhaltigkeit beigetreten“, wobei Nachhaltigkeit hier der Name des Gruppenraums ist.
Ähnlich verhält es sich, wenn die Breakout Sessions geschlossen werden. Dann wird in einer ähnlichen Anzeige z.B. eingeblendet „Sie sind Besprechung erneut beigetreten“.


Wenn eine Nachricht über das Megaphone an die Teilnehmenden in den einzelnen Breakout Rooms geschickt wird, wird die Nachricht relativ kurz am unteren Bildschirmrand angezeigt